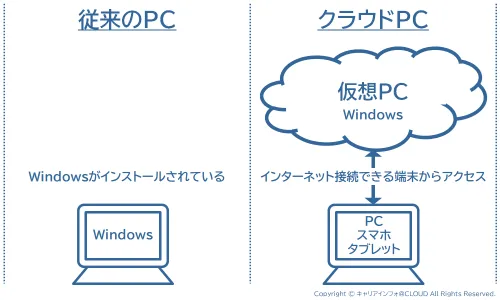MacでWindowsを使いたいならクラウドPCが簡単でおすすめ!

本ページにはプロモーションが含まれています。
Macユーザーの中には、Windowsでしか動作しないソフトウェアを使いたいなどの理由で、Windows環境が必要になる場面がある方も多いのではないでしょうか。
かつては、Boot Campや仮想化ソフトウェアを使ってMac上にWindows環境を構築するのが主流でした。
しかし、
近年では「クラウドPC」という新しい選択肢が注目されています。
本記事では、Macで簡単にWindowsを使いたいという方に向けて、MacでWindowsを簡単に利用することができるクラウドPCについて、詳しく解説します。
[目次]
- クラウドPCとは?
- MacでWindowsを使う方法
- ・1.Boot Camp
- ・2.仮想化ソフトウェア
- ・3.クラウドPCサービス
- MacにクラウドPCをおすすめする理由
- ・1.高い柔軟性
- ・2.簡単なセットアップ
- ・3.高いセキュリティ
- MacユーザーにおすすめのクラウドPC
- ・XServerクラウドPC
- MacからXServerクラウドPCへの接続
- ・1.接続に必要な情報の確認
- ・2.アプリのインストール
- ・3.接続設定
- ・4.クラウドPCへの接続
- まとめ
クラウドPCとは?

まずは、
「クラウドPCって何?」
というMacユーザーの方もいると思うため、クラウドPCの概要について説明します。
[クラウドPCとは?]
クラウドPCとは、クラウド上で動作する仮想デスクトップ環境のことを指します。通常のPCのようにソフトウェアを実行したり、データを保存したりする機能を備えていますが、実際のハードウェアやデータはクラウドサービスプロバイダーのサーバー上にあり、利用者はインターネットを介してこの仮想PCにアクセスします。
もう少しわかりやすく、従来のPCとの違いを示したのが下図となります。
※画像クリックで拡大画像がご覧いただけます。
上図で示しているとおり、クラウドPCでは、クラウド上のWindowsの仮想PCにアクセスして、Windowsを利用します。
そのため、仮想PCにアクセスする端末は、基本的にインターネット接続ができる端末であれば何でもよく、結果的にMacでWindowsが利用できるようになります。
クラウドPCについては、以下の記事で詳しく解説しています。
[ご参考]
よろしければ、ぜひご覧ください。
MacでWindowsを使う方法

次に、
念のため、MacでWindowsを使う方法について簡単に説明します。
最初でも触れていますが、MacでWindowsを使う代表的な方法としては、
大きくは、
といった方法があります。
1.Boot Camp
MacでWindowsを使う代表的な方法の1つ目は、「Boot Camp」
を用いて使う方法です。
Boot Campというソフトウェアを用いて、Mac内のOSの領域(ストレージ)を分割し、macOSとは別にMacにWindowsを直接インストールする方法です。
2.仮想化ソフトウェア
MacでWindowsを使う代表的な方法の2つ目は、「仮想化ソフトウェア」
を用いて使う方法です。
Parallels DesktopやVMware Fusionといった仮想化ソフトウェアを用いて、Mac上でWindowsを仮想環境として動かす方法です。
3.クラウドPCサービス
MacでWindowsを使う代表的な方法の3つ目は、「クラウドPCサービス」
を用いて使う方法です。
ハードウェアやストレージの問題を気にせず、インターネットに接続できる環境さえあれば、手軽にWindows環境にアクセスできる方法です。
筆者が本記事でおすすめしているのが、このクラウドPCサービスを利用した方法です。
MacにクラウドPCをおすすめする理由

次に、
MacでWindowsを使う方法としてクラウドPCをおすすめする理由について説明します。
筆者もプライベートではMacを利用することが多いですが、普段の仕事ではWindowsを利用しています。
そして、
MacでWindowsを利用する方法として、クラウドPCをおすすめする理由は、
大きくは、
という理由があります。
もちろん、
クラウドPCを利用するには、メリットもあればデメリットもあります。
1.高い柔軟性
MacでWindowsを使う方法としてクラウドPCをおすすめする理由の1つ目は、「高い柔軟性」
です。
クラウドPCサービスの場合は、専用のストレージやMacのスペックに依存しないため、低スペックのMacでも利用可能であり、インターネット環境さえあれば、どこからでもアクセスすることができます。
2.簡単なセットアップ
MacでWindowsを使う方法としてクラウドPCをおすすめする理由の2つ目は、「簡単なセットアップ」
です。
Boot Campや仮想化ソフトウェアでは、OSやソフトウエアのインストールといった面倒な作業が必要になりますが、クラウドPCサービスを利用する場合は、サービスに申し込むだけで、簡単にWindowsを利用することができます。
3.高いセキュリティ
MacでWindowsを使う方法としてクラウドPCをおすすめする理由の3つ目は、「高いセキュリティ」
です。
クラウドPCサービスでは、クラウドサービス側でデータが管理されるため、Mac本体にデータを保存する必要がなく、紛失や故障の際も、クラウド上にデータが保管されているため安心です。
MacユーザーにおすすめのクラウドPC

次に、
Macユーザーに筆者がおすすめするクラウドPCサービスをご紹介します。
そして、
筆者がおすすめするクラウドPCサービスは、
「XServer クラウドPC」
です。
XServerクラウドPC

[概要]
サービス名
XServer クラウドPC
概要
レンタルサーバー国内トップクラスのシェアを誇るエックスサーバーが提供する仮想デスクトップサービス
OS
Windows Server 2022
メモリ
2GB~16GB
vCPU
2コア~16コア
ディスク
100GB~1,000GB(NVMe SSD)
運営会社
XServerクラウドPCなら、いつでも・どこからでもインターネット環境さえあれば、スマホ・タブレット・PCなど、デバイスを問わず、いつでもWindows環境を利用できます。
また、レンタルサーバーでは、国内トップクラスのシェア率を誇るXServerが提供するクラウドPCのため、安心して利用することができます。
↓14日間の無料お試し期間あり!
なお、
XServerクラウドPCについては、以下の記事で詳しく解説しています。
[ご参考]
MacからXServerクラウドPCへの接続
ご参考までに、MacからXServerクラウドPCへの接続方法について説明します。
※画像クリックで拡大画像がご覧いただけます。
MacからXServerクラウドPCへの接続するためには、初回のみリモートデスクトップのセットアップが必要であり、
という手順で、簡単に接続することができます。
1.接続に必要な情報の確認
XserverクラウドPCから提供される以下の情報を事前に確認します。[クラウドPC情報]
- IPアドレス
IPアドレスは、XserverクラウドPCの管理画面(コントロールパネル)のクラウドPC情報で確認することができます。
2.アプリのインストール
MacからXserverクラウドPCのWindowsに接続するためには、「Windows App」
というアプリを使用するため、以下の手順でアプリをインストールします。
[アプリについて]
2024年9月までは「Microsoft Remote Desktop」というアプリでしたが、「Windows App」というアプリに変更になっています。
①App Storeを開く
MacからApp Storeを起動します。②Windows Appを検索
起動したApp Storeから「Windows App」を検索します。※「Microsoft Remote Desktop」で検索しても「Windows App」が表示されます。
③アプリをダウンロード&インストール
表示されたアプリをクリックし、「入手」を選択してインストールします。3.接続設定
インストールした「Windows App」の設定を行います。①アプリを起動
「Windows App」を起動します。②新しいPCを追加する
起動した画面の「Add PC」ボタンをクリック後、以下を入力し新しいPCを追加します。入力項目
入力値
PC名
XserverクラウドPCのIPアドレス
ユーザー名
Administrator
パスワード
Administratorのパスワード
4.クラウドPCへの接続
追加したPC(設定した接続先)をダブルクリック、または、選択して、「Continue」をクリックすると、XserverクラウドPCに接続され、Windows環境が表示されます。[注意点]
アプリの更新により設定や接続手順が変更になる場合もあるため、接続できない場合は、XServerクラウドPCのマニュアルやアプリの説明などを参照してください。
まとめ
本記事にて、MacでWindowsを簡単に利用することができるクラウドPCについて、色々と解説しました。クラウドPCは、MacでWindowsを使いたい方にとって非常に便利な選択肢です。
特に、インストールやメンテナンスの手間を省きたい方、持ち運びや複数デバイスでの利用を重視する方には最適です。
いずれにせよ、
本記事が、Macで簡単にWindowsを使いたいという方の参考になれば幸いです。
最後までご覧いただきありがとうございました。